Firefox OS 2.2 : carte SIM non reconnue, réinstaller le firmware du modem du ZTE Open C FR
Mon matériel : téléphone ZTE Open C FR rooté et passé sous build communautaire Aurora 2.2 de B2G/Firefox OS depuis la mise à jour B03 envoyée à l’époque par ZTE.
Mon problème : au redémarrage du téléphone, la carte SIM n’est plus reconnue. Seul le code du téléphone est demandé, le code PIN (clavier gris) n’est plus demandé. L’heure n’est pas bonne et une icône de carte SIM est dans la barre de notifications. Il n’y plus de connexion données ni Wi-Fi. Le mode avion est parfois enclenché et ne peut être désactivé dans les paramètres…

… où il y a plusieurs messages « Carte SIM pas encore prête ». Cet état peut durer plusieurs heures jusqu’à un jour ou sembler définitif.

Diagnostic : Grâce aux amis des builds communautaires, les logs du téléphone ont parlé : le modem est en cause. Dattaz m’a alors renvoyé vers la page de mise à jour du firmware du modem du ZTE Open C FR pour voir si ça pouvait résoudre mon problème. Je coupe court à tout suspense : en effet ça a réglé mon problème.
Je vais essayer d’être le plus didactique possible pour le Windowsien qui voudrait reproduire cette solution. Le pas à pas devrait être aisément adaptable pour d’autres configurations.
Installer ADB
ADB pour Android Debug Bridge (Firefox OS utilise une base Linux d’Android) est un outil de développement qui facilite la communication entre un appareil sous Android ou sous Firefox OS et un ordinateur. Cette communication est le plus souvent faite avec un câble USB comme ici.
- Vérifiez que le téléphone est débranché.
- Sur votre PC, allez sur la page https://developer.android.com/sdk/index.html.
- Descendez jusqu’au titre : « SDK Tools Only ».
- Dans le tableau, téléchargez le package pour Windows : « installer_r24.4.1-windows.exe (Recommended) » actuellement.
- Installez-le dans un répertoire de votre PC : « C:\Android\android-sdk » que vous choisirez dans une des étapes de l’assistant d’installation du « Android SDK Tools Setup ».

- Lors de la dernière étape de l’assistant, veillez à ce que la case « Start SDK Manager (to download system images, etc.) » est cochée avant de cliquer sur « Finish ».
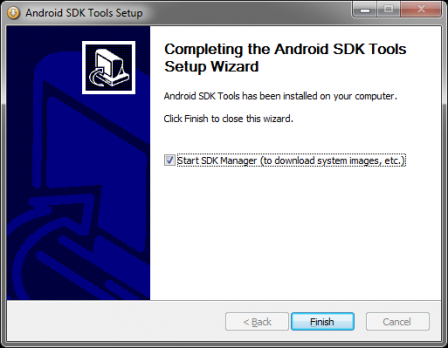
- Dans l’Android SDK Manager, cliquez sur le lien « Deselect All ».

- Descendez jusqu’à la ligne « Google USB Driver » sous « Extras » dans l’arborescence. Cochez juste sa case.
- Cliquez sur le bouton « Install 1 package… ».
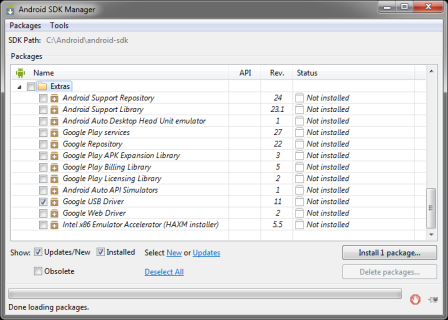
- Dans la fenêtre qui apparait, cochez « Accept License » puis cliquez sur « Install ».

- Patientez… patientez…
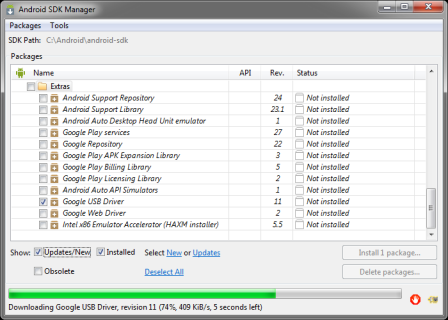
- En fin d’installation, fermez la fenêtre « Android SDK Manager Log ».
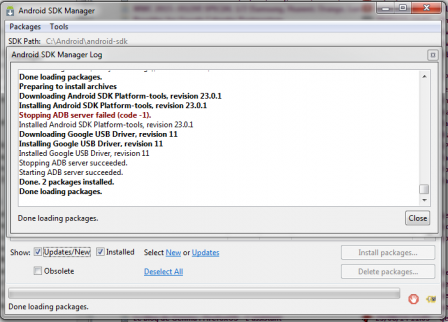
- Le Google USB Driver doit être marqué comme « Installed ».
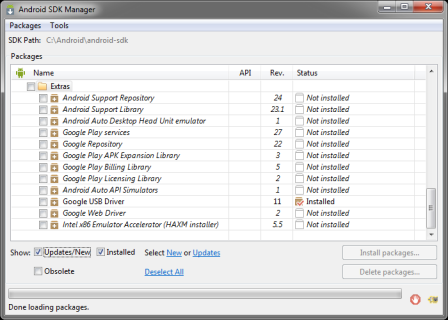
- Vous pouvez fermer l’Android SDK Manager.
Activer ADB
Sur votre téléphone, allez dans les Paramètres > Informations > Plus d’informations, puis activer « Menu développeurs ».
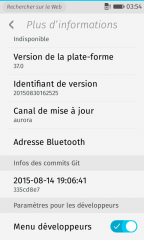
Dans Paramètres, allez dans Développeurs, pour activer le Débogage USB (« ADB uniquement » ou « ADB et outils de développement »).
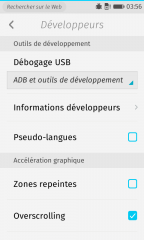
Vérifier qu’ADB reconnaît votre téléphone
- Dans Exécuter (Windows+R), saisissez « cmd ».
- Saisissez dans l’invite de commande : « adb devices ».
- Une ligne doit apparaître sous la ligne « List of devices attached ».
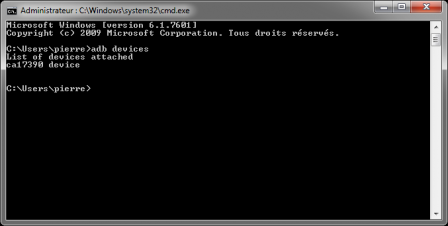
Installer le firmware sous Windows
- Téléchargez le script de micgeri971 : zte-openc-flash-modem-master.zip.
- Extraire le fichier « flash_modem_windows.bat » par exemple sur le bureau.
- Téléchargez la mise à jour 1.3B03 chez ZTE Device (Downloads > France OPEN C SD card upgrading instruction & software package(L leclerc telecom)-268280B0304FFOS_FR_ZTE_OPENCV1.0.0B03.zip)
- Ouvrir l’archive, dans « update.zip » extraire le fichier « NON-HLOS.bin » dans le même dossier que le script (le bureau comme dans notre exemple).
- Ouvrir une invite de commande, et se positionner dans le dossier contenant le script et le firmware.
Astuce : sur le bureau ou dans l’explorateur Windows sur le dossier concerné, faites un clic-droit tout en maintenant la touche Maj enfoncée. Dans le menu contextuel qui surgit, un item vous proposera d’« Ouvrir une fenêtre de commandes ici ».
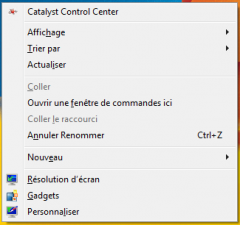
- Saisissez le nom du script : flash_modem_windows.bat + Entrée.
- Patientez jusque la phrase « Appuyez sur une touche pour continuer… » apparaisse.
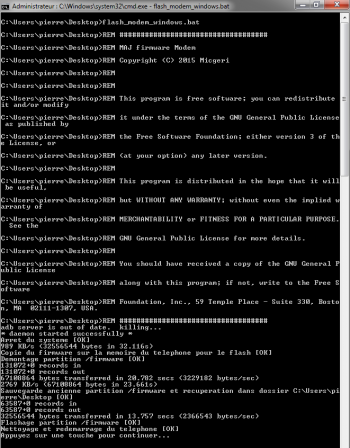
NB : Le script fait également un export de la version actuelle du firmware du modem du téléphone dans un fichier « NON-HLOS-old.bin ». Cela pourrait vous permettre de revenir à cette version si nécessaire.
Ça a résolu mon problème. À vous de voir…
Sources et références
- Builds communautaires Firefox OS :
- Android Developers : Download Android Studio and SDK Tools
- CyanogenMod : Documentation : introduction sur adb